パソコン仕事はキーボードのショートカットを使えると使えないとでは生産性に大きな差が出ます。
ただショートカットは種類も多く覚えるのが大変です。
そこで今回は、実際に私が仕事でよく使うショートカットだけを厳選してご紹介したいと思います。
アプリを問わずに使えるショートカット
Windowsであれば、ほとんどのアプリで使えるショートカットをご紹介します。
| ショートカット | 機能 |
|---|---|
| Alt + Tab | ウィンドウの切り替え |
| Shift + 矢印キー | 文字列の範囲選択 |
| Ctrl + C | 範囲選択した文字のコピー |
| Ctrl + V | コピーした文字の貼り付け |
| ウィンドウズキー + M | 全ウィンドウを最小化 |
| PageDown / PageUp | ページ送り |
| Ctrl + S | ファイルの上書き保存 |
Alt + Tab(ウィンドウの切り替え)
2つ以上のアプリやウィンドウを立ち上げている時、アクティブになっているウィンドウを切り替えるショートカットです。
一つ前にアクティブだったウィンドウと入れ替えます。
つまり、Alt + Tab → Alt + Tabと繰り返し押すことで、前の画面と今の画面を切り替えながら表示できるわけです。
例えば新しいアプリをWebサイトの解説を見ながらいじりたい時とか、このショートカットが役に立ちます。
なお、Altキーを押しながらTabキーを連続で押すと、2つ前のウィンドウ、3つ前のウィンドウのようにさらに別のウィンドウにも移動できます。
Shift + 矢印キー(文字の範囲選択)
文字を編集している時に、現在のカーソル位置から文字を範囲選択するショートカットです。
Shiftキーを押しながら、矢印キーを範囲選択したい方向に連続して押します。
マウスでも文字の範囲選択は出来ますが、一文字だけ余分に選択してしまったり、反対に足りなかったり、結構イライラしませんか?
キーボードなら矢印キーを一回で一文字と選択範囲が決まっているので、イライラは半減です。
Ctrl + C(文字のコピー)、Ctrl + V(文字の貼り付け)
この2つのショートカットはセットの動作なので、合わせてご紹介します。
上述のShift + 矢印キーのような操作で、文字を範囲選択した後、Ctrl + Cを押すと文字をコピーすることができます。
見た目に何も変化が起きないので分かりにくいですが、「クリップボード」という領域に文字がコピーされた状態になります。
さらにこの文字を貼り付けたいところにカーソルを持っていき、Ctrl + Vを押すと、コピーされた文字(正確に言えばクリップボードにコピーされた文字)がそこに貼り付けられます。
次にCttl + Cを押すまでコピーした文字は記憶されていますので、Ctrl + Vを連続して押すと何回でも同じ文字を貼り付けることができます。
このショートカットはかなり応用が利きまして、前に送ったメールをちょっとアレンジして送り直したいときとか、似たような文書を量産したい時に便利です。
ウィンドウズキー + M(全ウィンドウの最小化)
このショートカットを使うと、全てのウィンドウがタスクバーに最小化した状態で格納されます。
「ウィンドウズキー」とは、キーボード左下付近にある窓マークが記載されたキーです。市販されているWindows PCであればだいたい付いています。
作業をしていると、デスクトップが大量のウィンドウで埋まってしまうことがあると思います。
その上でデスクトップ上のアイコンを探したいとき、全てのウィンドウを閉じていくのは非常に面倒です。
そういう時にこのキーを使うと瞬時にデスクトップにたどり着けるため、大変便利です。
余談ですが、似たようなショートカットキーに「ウィンドウズキー + D」があります。
こちらは一回押すと全ウィンドウが最小化するのは同じなのですが、さらにもう一回押すことで全ウィンドウが元の状態に戻ります。
私は最小化したウィンドウをもう一度復元したいと思うことがほぼないため(後で必要になったものは、その都度ぽちぽち開く)、「ウィンドウズキー + M」を愛用しています。
PageDown / PageUp(ページ送り)
長い文書を読むときに便利なショートカットです。
Downで下方向へ、Upで上方向にページ送りが行われます。
キーボードによっては、「PgDn」「PgUp」のような略称が使われているものあります。
だいたい、キーボードの右上の方に配置されています。
長い文書を読むときはスクロールバーをマウス操作しても良いのですが、マウスに手を移すのが億劫だったり、スクロールが遅くてイライラするような時によく使います。
ブログ記事を書いているときなんかがまさにそうですね。前の文書を見直したい時に、わざわざキーボードから手を離さなくて良いのでストレスフリーです。
Ctrl + S(ファイルの上書き保存)
メモ帳、Word、Excelなど、ファイルを編集して保存するようなアプリで共通して使えるショートカットです。
マウスで操作する場合は、画面上部に位置する「フロッピーディスク」アイコンをクリックするのと同じ動作になります。(Excelの場合)
文書を書いている途中にマウスに手を移動させるって億劫に感じないでしょうか。そんなときでも気がいるに保存操作が行えるのでとても便利です。
失敗談なのですが、社会人なりたての頃、一日かけて書いたWord文書が保存のタイミングでハングアップし全部吹っ飛んだことがあります(泣。
それ以来、文書編集中でもこまめにCtrl + Sを押すのが習慣になっています。
Excelでよく使うショートカット
次に多くの方が仕事でよく使うであろうExcelのショートカットについてご紹介します。
| ショートカット | 機能 |
|---|---|
| F2 | 文字入力 |
| Ctrl + PageDown / Ctrl + PageUp | シート移動 |
| Ctrl + Home | 先頭(A1)セルへ移動 |
| Endを押した後に下(↓)矢印 | データ末尾へ移動 |
| Ctrl + Y | 直前の動作の繰り返し |
F2(文字入力)
選択中のセルの入力モードを文字入力に切り替えます。
具体的には、セルの中にキャレット(文字の入力位置を示す縦線)を表示した状態にします。
通常、セル内の文字を編集する場合はセルをダブルクリックして入力モードに切り替える必要があります。
でも、マウスでセルをクリックするのって意外と神経を使いませんか? 特にダブルクリックはマウスポインタがブレやすく、狙いをはずすことがあります。
このショートカットを使えばそんな心配はなく安心です。
Ctrl + PageDown / Ctrl + PageUp(シート移動)
複数あるシート間を移動します。
Downで一つ左のシート、Upで一つ右のシートに移動します。
PageDown、PageUpは、キーボードによっては「PgDn」「PgUp」のような略称が使われているものあります。
いちいち画面下のシートタブをクリックする必要がないので便利です。
Ctrl + Home(先頭(A1)セルへ戻る)
選択中のシートの先頭(A1)セルへ移動します。
後述のデータ末尾へ移動後に戻るときや、巨大なシートで迷子になってしまった時などに使います。
Endを押した後に下(↓)矢印(データ末尾へ移動)
選択中のシートのデータ末尾へ移動します。
Endキーと下矢印キーの同時押しではなく、Endキーを押して離した後に下矢印キーを押します。
Endキーは、キーボード右上に配置されていることが多いです。
何万行もあるようなデータの最後尾であっても瞬時に移動できるので便利です。マウスでスクロールバーを掴んで移動するより圧倒的に早くて楽です。
応用として、Endキーを押した後に右(→)矢印キーを押すと、横方向(列方向)のデータ末尾に移動できます。
Ctrl + Y(直前の動作の繰り返し)
少し特殊なショートカットです。
例えばセルに罫線を引いた後、別のセルにも同じ設定(色や線種など)の罫線を引きたい場合。
まずは普通のやり方で罫線を引いた後、カーソルを移動させてからCtrl + Yを押してみてください。
先ほどと同じ設定の罫線が引けます。
セルを塗りつぶしたり、文字を太字にしたりといった作業でも同様の操作ができます。
複数のセルに同じスタイルを適用したい時に非常に役立ちます。
ブラウザでよく使うショートカット
Microsoft Edge、Google Chromeあたりを利用されている方が多いと思いますが、メジャーなショートカットはどのブラウザでも共通です。
| ショートカット | 機能 |
|---|---|
| Ctrl + F | ページ内検索 |
Ctrl + F(ページ内検索)
ページ内検索のウィンドウを開きます。
私の場合、データ集のようなサイトでデータを探すのによく使います。
ショートカットキーを探す方法
ショートカットキーは裏技ではありません。そのため、アプリで簡単に探すことができます。
見つけるのは、アプリのメニューをよく見ることです。
一般的な見つけ方について3パターンご紹介します。
メニューがある場合
メモ帳など画面上部にメニューがある場合は、そこを開いてみましょう。
下図のようにコマンドに対応するショートカットキーが右側に記載されています。
記載がないものは、残念ながら対応するショートカットがありません。
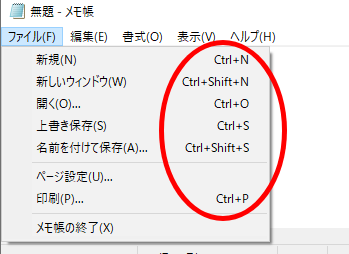
リボン形式の場合
ExcelやWordなどのMicrosoft謹製のアプリはリボン形式というインタフェースが採用されています。
この場合、ショートカットを知りたいアイコンの上にマウスをあわせ続けてみてください。(クリックしてはいけません)
そうすると、下図のように説明が記載されたツールチップが表示されます。
ショートカットが設定されているコマンドはここで確認できます。
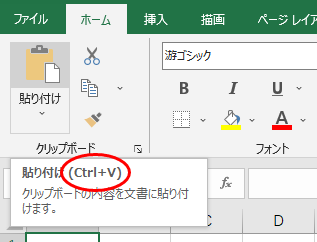
メニューがなく、リボン形式でもない場合
Micorsoft EdgeやGoogle Chromeなどのように、メニューやアイコンがほとんどないシンプルなインタフェースのものがあります。
そういう場合は、コマンドが集まってそうな場所がないか探してみましょう。
最近のアプリは設定や操作関係を「…」アイコンにまとめるのが流行ってますので、そういうところを探してみましょう。
Micorsoft EdgeやGoogle Chromeの場合は右上にあります。
ここを開くと、下図のようにショートカットが見つけられる場合があります。(画像はMicorsoft Edgeのものです)
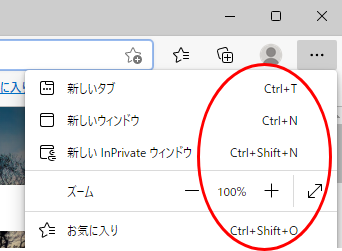
また、それ以外にAltキーを押すと画面上部にメニューが表示されるタイプのアプリもあります。
めんどくさがり屋の方がショートカットを覚えやすい
ショートカットキーは、一気に覚えようとすると大変です。
ショートカットを使いこなすコツは、めんどくさがりになることです。
大量のドキュメントの修正が必要になったとか、多くの資料を比較しなくてはいけないとか、実際に「めんどくせーな」という場面に遭遇した時、ショートカットを活用して少しでも簡単に終わらせられないか考えてみてください。
そこで実際にいろんなショートカットを調べてみて、そして試してみてください。「使える」と思ったものから使うようにしていけば、自然とショートカットを覚えていきます。
そのため、今回ご紹介したショートカットキーも全て覚えようとせず、まずは「ショートカットでこんなことができるんだなー」程度に記憶の片隅にとどめておくことの方が大事だったりします。
マウスぽちぽちがイヤになった人、もっとスマートにパソコンを使いたい人はぜひいろんなショートカットにチャレンジしてみてください。
